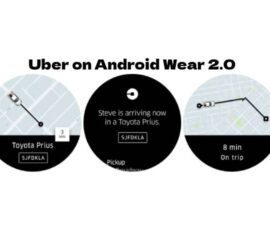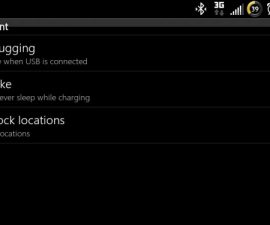Android ADB နှင့် Fastboot ကိုအသုံးပြုနေစဉ် ADB Debug “Waiting for Device” error ကို သင်ရင်ဆိုင်နေရပါသလား။ ဤပြဿနာကိုဖြေရှင်းရန် နည်းလမ်းအမျိုးမျိုးရှိသောကြောင့် စိတ်မပူပါနှင့်။ ဤအမှားကို ထိထိရောက်ရောက်ဖြေရှင်းရန်၊ ADB နှင့် Fastboot တို့ကို အနှောင့်အယှက်ကင်းစွာ အသုံးပြုနိုင်စေရန် ဤအဆင့်များကို ဂရုတစိုက်လိုက်နာပါ။
Android ADB နှင့် Fastboot တွင် "Waiting for device" error ကိုဖြေရှင်းရန်၊ ဤအဆင့်များကို လိုက်နာပါ- USB ဒရိုက်ဗာများ မှန်ကန်စွာ တပ်ဆင်ခြင်းကို စစ်ဆေးပါ၊ ဗိုင်းရပ်စ်နှိမ်နင်းရေးဆော့ဖ်ဝဲနှင့် Windows Firewall ကိုပိတ်ပါ၊ USB အမှားပြင်ဆင်ခြင်းမုဒ်ကို အသက်သွင်းပါ၊ ADB ဆာဗာကို အဆုံးသတ်ပါ၊ အပို USB စက်များကို ချိတ်ဆက်မှုဖြုတ်ပါ သို့မဟုတ် သင်၏ကွန်ပျူတာကိုပြန်လည်စတင်ပါ။ ဤအဆင့်များသည် သင့်အား နောက်ထပ်ပြဿနာများမရှိဘဲ ADB နှင့် Fastboot ကို လွယ်ကူစွာအသုံးပြုနိုင်စေမည်ဖြစ်သည်။
ဤလမ်းညွှန်ချက်တွင် “မည်ကဲ့သို့ ဖြေရှင်းရမည်နည်းစက်ပစ္စည်းကို စောင့်နေသည်။” သင့် Android စက်ပစ္စည်းကို သင့် PC နှင့် ချိတ်ဆက်သည့်အခါတွင် ဖြစ်ပေါ်သည့် အမှားအယွင်းဖြစ်သည်။ ၎င်းတွင် Android ADB နှင့် Fastboot တို့ကို ချောမွေ့စွာအသုံးပြုနိုင်စေရန်အတွက် ဤပြဿနာကိုဖြေရှင်းရန် အသေးစိတ်လမ်းညွှန်ချက်များပါဝင်ပါသည်။
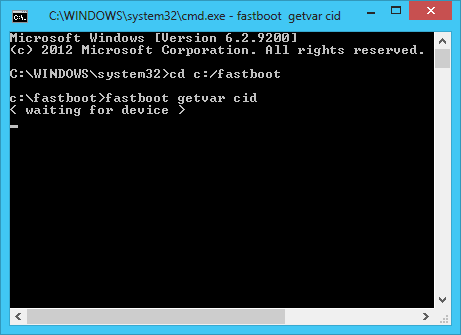
outline:
အဆိုပါ "စက်ကိုစောင့်နေသည်" အမှား အသုံးပြုတဲ့အခါ ဖြစ်ပေါ်လာတတ်ပါတယ်။ Android ADB & Fastboot Android စမတ်ဖုန်းများအတွက် ပြဿနာရှိသော USB Driver ကြောင့်ဖြစ်သည်။ USB ဒရိုက်ဗာများကို ကွန်ပျူတာမှ ရှာမတွေ့သောအခါတွင် ဤချို့ယွင်းချက် ထွက်ပေါ်လာသည်။ သို့သော် ဤပြဿနာကို ဖြေရှင်းရန် နည်းလမ်းအမျိုးမျိုးရှိသည်။ ပြီးပြည့်စုံသော အကောင်းဆုံးအလေ့အကျင့်များစာရင်းအတွက်၊ ပို့စ်ကို ကိုးကားပါ။
Android တွင် ADB Debug “Waiting for device” အမှား
1- သင့် Android စက်ရှိ USB Drivers များကို အတည်ပြုပါ။
ပြဿနာရှိသော ဒရိုက်ဘာများ၏ မူလဇစ်မြစ်ဖြစ်နိုင်သောကြောင့် သင့် Android စက်ပစ္စည်း၏ USB ဒရိုက်ဗာများကို စစ်ဆေးအတည်ပြုရန် အရေးကြီးပါသည်။ "Device ကိုစောင့်ဆိုင်းခြင်း" ကိုမည်သို့ပြုပြင်ရမည်နည်း အမှား။
- ပထမနှင့် ဗွေဆော်ဦးတာဝန်မှာ သေချာစေရန်ဖြစ်သည်။ USB ဒရိုင်ဗာ သင့် Android စမတ်ဖုန်းအတွက် မှန်ကန်စွာ ထည့်သွင်းထားသည်။
- မှန်ကန်စွာ ထည့်သွင်းထားကြောင်း သေချာပါစေ။ Android ADB နှင့် Fastboot ဒရိုက်ဘာများ သင့်ရဲ့ device ကိုအပေါ်။
- သို့ ယာဉ်မောင်းလက်မှတ်အတည်ပြုခြင်းကို ပိတ်ပြီး တပ်ဆင်မှုပြဿနာများကို ဖြေရှင်းပါ၊ ဤညွှန်ကြားချက်များကို လိုက်နာပါ။.
- ဒရိုက်ဗာများကို မှန်ကန်စွာထည့်သွင်းသော်လည်း ပြဿနာရှိနေပါက၊ အကြံပြုထားသော ဖြေရှင်းချက်များကို အကောင်အထည်ဖော်ရန် စဉ်းစားပါ။
- Samsung Kies၊ Sony PC Companion နှင့် အခြားအရာများကဲ့သို့သော PC suites သို့မဟုတ် အဖော်များကို ဖြုတ်လိုက်ပါ။
- Fastboot မုဒ်တွင် သင့်ဖုန်းကို သင့် PC နှင့် ချိတ်ဆက်ပါ။
ဆက်လက်:
- Device Manager ကိုဝင်ရောက်ရန်၊ သင်သည်သင်၏ဒက်စ်တော့ပေါ်ရှိ My Computer သို့မဟုတ် This PC ပေါ်တွင် right-click လုပ်နိုင်သည်။
- သင့်ဖုန်းသည် စက္ကန့်အနည်းငယ်ကြာ ချိတ်ဆက်ထားသည့် စက်ကိရိယာများစာရင်းတွင်သာ Device Manager တွင် ပေါ်လာပါမည်။
- “Fastboot device” ပေါ်တွင် right-click နှိပ်ပြီး သတ်မှတ်ထားသောလမ်းကြောင်း C:\Android\sdk\extras\google\usb_driver မှ ၎င်း၏ဒရိုက်ဗာများကို ထည့်သွင်းပါ။
- သင့်ဖုန်းကို ချိတ်ဆက်မှုဖြုတ်ပြီး fastboot မုဒ်တွင် ရှိနေစဉ် ၎င်းကို ပြန်လည်ချိတ်ဆက်ပါ။
- ယခု သင်သည် ADB ညွှန်ကြားချက်များကို အသုံးပြုရန် ကြိုးစားနိုင်ပါပြီ။
2- သင့်ဖုန်းတွင် USB Debugging ကို အသက်သွင်းခြင်း။
USB အမှားရှာပြင်ခြင်းကို ဖွင့်ရန် ဤအဆင့်များကို လိုက်နာပါ- ဆက်တင်များသို့ သွားပါ၊ ဆော့ဖ်ဝဲရေးသားသူ ရွေးချယ်စရာများကို ရှာပါ၊ နှင့် USB အမှားရှာခြင်းတွင် ပြောင်းပါ။ ၎င်းကို သင်ရှာမတွေ့ပါက၊ About Device အပိုင်းရှိ တည်ဆောက်နံပါတ်ကို ခုနစ်ကြိမ်ဆက်တိုက်နှိပ်ခြင်းဖြင့် developer ရွေးချယ်မှုများကို အသက်သွင်းပါ။
3- သင်၏ Android ဖုန်းနှင့် PC ချိတ်ဆက်ရန် မူရင်းဒေတာကြိုးကို အသုံးပြုခြင်း။
“စက်ပစ္စည်း စောင့်ဆိုင်းခြင်း” အမှားကဲ့သို့ ပြဿနာများကို ရှောင်ရှားရန် သင့် Android စက်ပစ္စည်းနှင့် PC ကို ချိတ်ဆက်ရာတွင် မူရင်း သို့မဟုတ် တွဲဖက်အသုံးပြုနိုင်သော ကေဘယ်ကို အသုံးပြုပါ။
4- ADB ဆာဗာကို ပိတ်ပြီး ၎င်းကို ပြန်လည်စတင်ခြင်း။
သင့် Android စက်နှင့် ADB ဆာဗာမှ ပေါက်ဖွားလာသော ကွန်ပျူတာနှင့် သင့် Android စက်ပစ္စည်းကြား ဆက်သွယ်ရေး ပြဿနာများကို ဖြေရှင်းရန်၊ အမိန့်ပေးစာတွင် တိကျသော ညွှန်ကြားချက်များကို အသုံးပြု၍ ဆာဗာကို ပိတ်ပြီးနောက် ပြန်လည်စတင်ပါ။
- သင့်ဖုန်း၏ချိတ်ဆက်မှုကို ဖယ်ရှားပါ။
- ADB ဆာဗာကို ပိတ်ပါ။
- ADB ဆာဗာကို စတင်ပါ။
- ဤအချိန်တွင် သင့်ဖုန်းကို ပြန်လည်ချိတ်ဆက်ပါ။
- ADB command line တွင် မည်သည့် command ကိုမဆို ထည့်သွင်းရန် ကြိုးစားပါ။
5- ပိုလျှံနေသော USB စက်များကို ပလပ်ဖြုတ်ပါ။
သင့်စနစ်က ၎င်းကို အသိအမှတ်မပြုပါက သင့် Android စက်ပစ္စည်းကို ပြန်လည်ချိတ်ဆက်ရန် မကြိုးစားမီ နောက်ထပ် USB စက်ပစ္စည်းများကို ချိတ်ဆက်မှုဖြုတ်ပါ။ ဤနည်းလမ်းသည် ပြဿနာကို ဖြေရှင်းနိုင်သည်။
6- သင်၏ antivirus နှင့် Windows Firewall software ကို ပိတ်ပါ။
သင့် Android စက်ပစ္စည်းနှင့် ချိတ်ဆက်မှုဆိုင်ရာ ပြဿနာများ ကြုံတွေ့ပါက၊ ၎င်းသည် ပြဿနာကို သက်သာစေနိုင်သောကြောင့် သင်၏ ဗိုင်းရပ်စ်နှိမ်နင်းရေးဆော့ဖ်ဝဲ သို့မဟုတ် Windows Firewall ကို ပိတ်ကြည့်ပါ။
7- သင့် PC ကို ပြန်လည်စတင်ပါ။
သင်၏ PC ကိုပြန်လည်စတင်ခြင်းသည် "စက်ပစ္စည်းစောင့်ဆိုင်းခြင်း" ပြဿနာအတွက် အထိရောက်ဆုံးဖြေရှင်းနည်းဟု ယေဘုယျအားဖြင့် ယူဆသော်လည်း၊ အချို့ကိစ္စများတွင် ပြဿနာကို ကျော်လွှားရန် အထောက်အကူဖြစ်နိုင်သေးသည်။
USB 3.0 နှင့် Windows 8.1 ပါသော လက်ပ်တော့တစ်လုံးကို အသုံးပြုသူများအတွက်၊ “ခေါင်းစဉ်တပ်ထားသော လမ်းညွှန်ချက်၊USB 8 ဖြင့် Windows 8.1/3.0 တွင် ADB နှင့် Fastboot ဒရိုက်ဘာများကို ထည့်သွင်းနည်း"အထောက်အကူဖြစ်နိုင်ပါတယ်။
“စက်ပစ္စည်းစောင့်ဆိုင်းခြင်း” ချို့ယွင်းချက်ကို ဖြေရှင်းနည်းအတွက် ဖြေရှင်းချက်များစွာကို ကျွန်ုပ်တို့ တင်ပြထားပါသည်။ ပြဿနာကို ဖြေရှင်းရာတွင် မည်သည့်နည်းပညာက ထိရောက်ကြောင်း ကျွန်ုပ်တို့အား အသိပေးပါ။
ADB Debug "စက်ပစ္စည်းကို စောင့်နေသည်။” ဤအစီအမံများကိုလုပ်ဆောင်ခြင်းဖြင့် Android ADB နှင့် Fastboot တွင် အမှားအယွင်းရှိသည်- USB ဒရိုက်ဗာများကို တရားဝင်စစ်ဆေးပါ၊ ဗိုင်းရပ်စ်ပိုးနှင့် Windows Firewall ကိုပိတ်ပါ၊ USB အမှားရှာမုဒ်ကိုဖွင့်ပါ၊ ADB ဆာဗာကိုပိတ်ပါ၊ ပြင်ပ USB ကိရိယာများကို ချိတ်ဆက်မှုဖြုတ်ပါ သို့မဟုတ် သင့် PC ကို ပြန်လည်စတင်ပါ။ ဤဖြေရှင်းနည်းများသည် သင်အခက်အခဲမရှိဘဲ ADB နှင့် Fastboot command များကို ချောမွေ့လွယ်ကူစွာအသုံးပြုနိုင်ကြောင်း သေချာစေမည်ဖြစ်သည်။
ဤပို့စ်နှင့်ပတ်သက်သည့် မေးခွန်းများကို အောက်ဖော်ပြပါ မှတ်ချက်ကဏ္ဍတွင် ရေးသားခြင်းဖြင့် လွတ်လပ်စွာမေးမြန်းနိုင်ပါသည်။