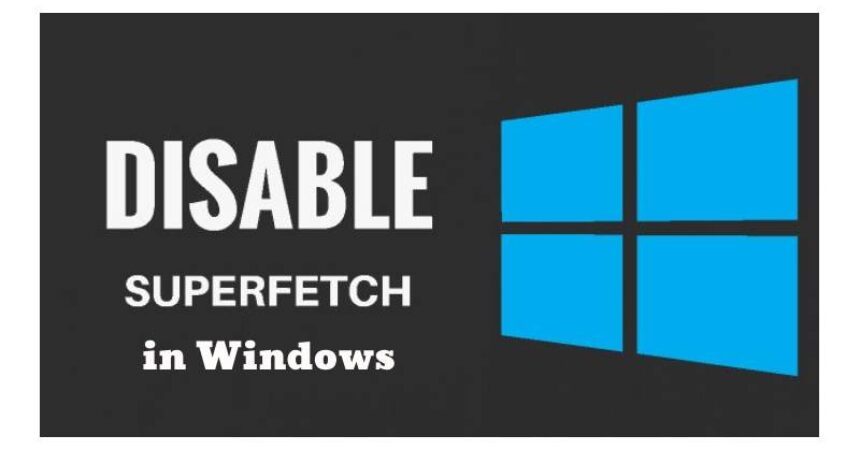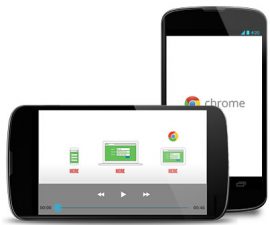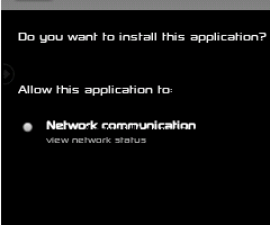ဒီပို့စ်က သင့်ကို လမ်းညွှန်ပေးပါလိမ့်မယ်။ Superfetch ကိုဖွင့်ပါ သို့မဟုတ် ပိတ်ပါ။ Windows 10၊ 8 နှင့် 7 တွင်။
Superfetch သည် သင် အပလီကေးရှင်းတစ်ခုကို စတင်သောအခါ ၎င်းကို ချက်ချင်းရရှိနိုင်စေရန် အပလီကေးရှင်းဒေတာကို ကက်ရှ်လုပ်သည့် အင်္ဂါရပ်တစ်ခုဖြစ်သည်။ သို့သော်လည်း ကျွန်ုပ်တို့သိသည့်အတိုင်း၊ ကက်ရှ်သည် စွမ်းဆောင်ရည်အတွက် အဓိကပြဿနာတစ်ခုဖြစ်နိုင်ပြီး ၎င်းသည် စနစ်အားနှေးကွေးစေပြီး နောက်ကျခြင်းကိုဖြစ်စေသောကြောင့် Superfetch အတွက်လည်း မှန်ပါသည်။ ၎င်းကိုဖြေရှင်းရန်၊ ကျွန်ုပ်တို့သည် ဖွင့်ရန် သို့မဟုတ် ပိတ်ရန် လိုအပ်သည်။ မင်္ဂလာပါ.
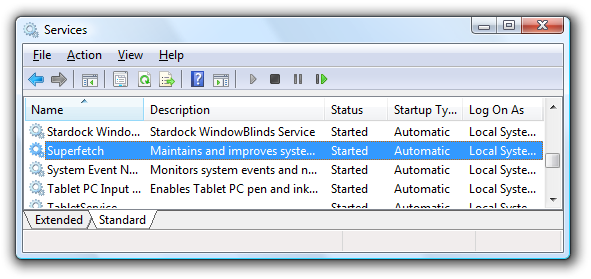
Windows တွင် Superfetch ကိုဖွင့်ပြီး ပိတ်ပါ။
ပိတ်ပါ:
- Windows key နှင့် စာလုံး “R.
- Run dialog box တွင် “ဝန်ဆောင်မှုများ။ msc"နှင့်" ကိုနှိပ်ပါဝင်ရောက်“ သော့။
- "ကိုရှာပါမင်္ဂလာပါ"စာရင်းထဲမှာ။
- ညာဘက်ကလစ်တစ်ချက်နှိပ်ပါ"မင်္ဂလာပါ"ပြီးတော့ select လုပ်ပါ"My Properties"။
- ဤဝန်ဆောင်မှုကို ခေတ္တရပ်ရန် “ကိုနှိပ်ပါရပ်"ခလုတ်ကို။
- ရွေးစရာကိုရွေးချယ်ပါ။မသန်စွမ်း"" ဟုအမည်တပ်ထားသော dropdown menu မှstartup type ကို"။
Activate/Deactivate လုပ်ပါ။
- Run dialog box ကိုဖွင့်ရန် Windows key နှင့် စာလုံး “R.
- ရိုက်ထည့်ပါregedit" Run dialog box တွင်။
- အောက်တွင်ဖော်ပြထားသောအကြောင်းအရာများကိုအသေးစိတ်ဖော်ပြပါ။
- HKEY_LOCAL_MACHINE
- SYSTEM
- CurrentControlSet
- ထိန်းချုပ်ရေး
- အပိုင်းမန်နေဂျာ
- MemoryManagement
- PrefetchParameters
ရှာပါ"ခွင့်ပြုချက်" ပြီးလျှင် ၎င်းကို နှစ်ချက်နှိပ်ပါ။ ရှာမတွေ့ပါက၊ အောက်ပါနည်းလမ်းကို အသုံးပြု၍ တန်ဖိုးအသစ်တစ်ခုကို ဖန်တီးပါ။
"ပေါ်တွင် Right-clickPrefetchParameters” ဖိုလ်ဒါ။
"ကိုရွေးချယ်ပါနယူး"ပြီးရင် ရွေးပါ"DWORD တန်ဖိုး"။
အောက်ပါတန်ဖိုးများကို သင်အသုံးပြုနိုင်သည်-
- 0 - Superfetch ကိုပိတ်ရန်
- 1 - ပရိုဂရမ်တစ်ခုစတင်သောအခါ ကြိုတင်ခေါ်ယူခြင်းကို စတင်ရန်
- 2 - boot prefetching ကိုစသုံးရန်
- 3 - အပလီကေးရှင်းအားလုံးအတွက် ကြိုတင်ထုတ်ယူခြင်းကို စတင်ရန်
ရှေးခယျြ OK.
Superfetch သည် အပလီကေးရှင်းတင်ချိန်ကို လျှော့ချခြင်းကဲ့သို့သော သုံးစွဲသူအများစုအတွက် အကျိုးကျေးဇူးများ ရှိနိုင်သော်လည်း လူတိုင်းအတွက် မလိုအပ်နိုင်သည်ကို သတိပြုရန် အရေးကြီးပါသည်။ Superfetch ကို ပိတ်ထားခြင်းဖြင့် စနစ်သည် မကြာခဏအသုံးပြုလေ့ရှိသော အက်ပ်လီကေးရှင်းများကို ကြိုတင်ထည့်သွင်းတော့မည်မဟုတ်သောကြောင့် ကနဦးတွင် အပလီကေးရှင်းတင်ချိန်များ နှေးကွေးသွားနိုင်သည်။ သို့သော် အချိန်ကြာလာသည်နှင့်အမျှ၊ စနစ်သည် သင့်အသုံးပြုမှုပုံစံများနှင့် လိုက်လျောညီထွေဖြစ်အောင် ချိန်ညှိပေးမည်ဖြစ်ပြီး ထိရောက်သောအရင်းအမြစ်ခွဲဝေပေးမှုကို သေချာစေသည်။
Superfetch ကိုပိတ်ထားခြင်းသည် သင့်စနစ်၏စွမ်းဆောင်ရည်ကို မတိုးတက်ကြောင်းတွေ့ရှိပါက၊ တူညီသောအဆင့်များအတိုင်းလုပ်ဆောင်ပြီး Superfetch Properties ဝင်းဒိုးတွင် "Automatic" သို့မဟုတ် "Automatic (Delayed Start)" သို့ ပြောင်းလဲခြင်းဖြင့် ၎င်းကို အလွယ်တကူ ပြန်လည်ဖွင့်နိုင်သည်။
နောက်ဆုံးတွင်၊ Windows တွင် Superfetch ကို ပိတ်ရန် သို့မဟုတ် ဖွင့်ရန် ဆုံးဖြတ်ချက်သည် သင်၏ သီးခြားလိုအပ်ချက်များနှင့် နှစ်သက်မှုများပေါ်တွင် မူတည်ပါသည်။ အမြဲတမ်း ဆုံးဖြတ်ချက်မချမီ သင့်စနစ်အပေါ် အကျိုးသက်ရောက်မှုကို စမ်းသပ်ပြီး အကဲဖြတ်ရန် အကြံပြုလိုပါသည်။
ပိုပြီးအပေါ်လေ့လာပါ Windows 11 အတွက် Chrome ကို အပ်ဒိတ်လုပ်နည်း- ချောမွေ့သော ဝဘ် နှင့် Windows တွင် Signature Verification Disable.
ဤပို့စ်နှင့်ပတ်သက်သည့် မေးခွန်းများကို အောက်ဖော်ပြပါ မှတ်ချက်ကဏ္ဍတွင် ရေးသားခြင်းဖြင့် လွတ်လပ်စွာမေးမြန်းနိုင်ပါသည်။