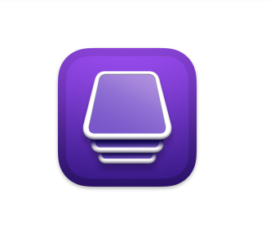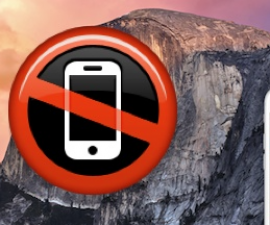သင့် iPhone ရှိ စတော့ဖောင့်များကို ငြီးငွေ့နေပါက ဤတွင် လမ်းညွှန်ချက်တစ်ခုဖြစ်သည်။ iPhone တွင်ဖောင့်အရွယ်အစားကိုဘယ်လိုပြောင်းမလဲ။ iOS ကို. မူရင်းဖောင့်များကို နှုတ်ဆက်ပြီး ဤနည်းလမ်းများကို သင့် iPod touch နှင့် iPad တို့တွင်လည်း စမ်းသုံးကြည့်ရန် အချိန်ကျရောက်နေပြီဖြစ်သည်။
iOS ဂေဟစနစ်သည် အသုံးပြုသူနှင့် အဆင်ပြေသည်ဟု မကြာခဏ ချီးမွမ်းလေ့ရှိသော်လည်း လက်တွေ့တွင်၊ ၎င်းသည် Android နှင့် နှိုင်းယှဉ်ပါက တိုတောင်းပါသည်။ Android နှင့်မတူဘဲ၊ ကျွန်ုပ်တို့သည် iPhone ကို လွတ်လပ်စွာ စိတ်ကြိုက်ပြင်ဆင်၍မရပါ။ iPhone ရှိ မူရင်းဖောင့်စတိုင်သည် ရိုးရိုးရှင်းရှင်းဖြစ်ပြီး ရိုးရိုးသားသားပြောရလျှင် အတော်လေးကို အားနည်းသည်။ iOS အသုံးပြုသူအများအပြားသည် ပြီးမြောက်ရန် လွယ်ကူသောအလုပ်မဟုတ်သောကြောင့် ဖောင့်ပြောင်းခြင်းကို စိတ်မ၀င်စားကြပါ။
ဤပို့စ်တွင်၊ Third-party အက်ပ်များ သို့မဟုတ် Jailbreak tweaks များကို အသုံးပြု၍ သင့် iPhone တွင် ဖောင့်ကို အလွယ်တကူ ပြောင်းနည်းကို လမ်းညွှန်ပါမည်။ Apple သည် အချိန်ကြာလာသည်နှင့်အမျှ အပြောင်းအလဲများစွာ ပြုလုပ်ခဲ့သော်လည်း မပြောင်းလဲသေးသော အသွင်အပြင်တစ်ခုမှာ အကန့်အသတ်ရှိသော ဖောင့်ရွေးချယ်မှုဖြစ်သည်။ ရှိရင် အကျိုးရှိမယ်။ Apple developer များသည် ဤကိစ္စကို အလေးအနက်ထားပြီး နောက်ထပ်ဖောင့်များကို မိတ်ဆက်ပေးခဲ့သည်။ သို့သော် ထိုသို့မဖြစ်မချင်း ဖောင့်အသစ်များရရှိရန် ပြင်ပအက်ပ်များကို ကျွန်ုပ်တို့အားကိုးနိုင်ပါသည်။ ကဲ၊ သင့် iPhone မှာ ဖောင့်ပြောင်းနည်းကို စလိုက်ရအောင်။
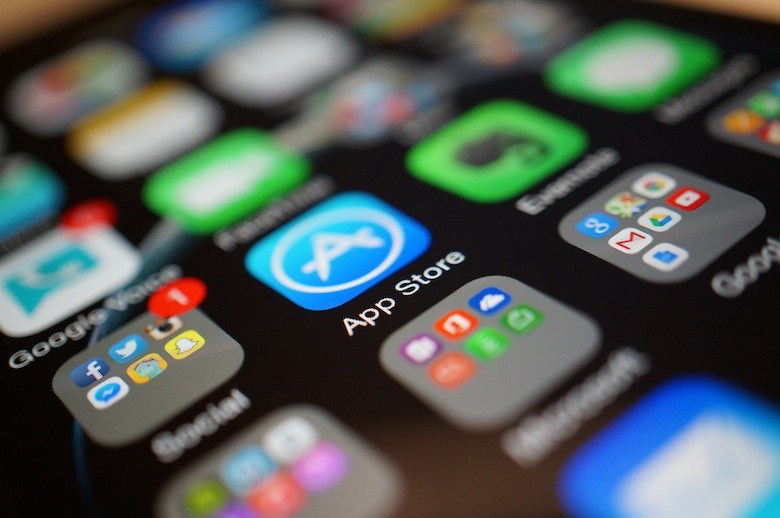
iPhone iOS တွင် စာလုံးအရွယ်အစားကို Jailbreak ပြုလုပ်နည်း- လမ်းညွှန်
iPhone မော်ဒယ်များဖြစ်သည့် 7၊ 7 Plus၊ 6s၊ 6s Plus၊ 6၊ 6 Plus၊ 5S၊ 5၊ နှင့် 4 ကဲ့သို့သော iPhone မော်ဒယ်များတွင် ဖောင့်ကို ပြောင်းလဲသည့်အခါတွင် သင်သည် ပြင်ပအက်ပ်များကို အသုံးပြုရန် ရွေးချယ်ခွင့်ရှိသည်။ သို့သော်၊ ဤအက်ပ်များသည် သင့်အား သီးခြားအက်ပ်များအတွင်း ဖောင့်ကို iOS ၏ စနစ်ဖောင့်မဟုတ်ဘဲ ပြောင်းလဲခွင့်ပြုထားကြောင်း သတိပြုရန် အရေးကြီးပါသည်။ ဖောင့်စိတ်ကြိုက်ပြင်ဆင်မှုအတွက် ပြင်ပအက်ပ်များကို အသုံးပြုနေစဉ် ၎င်းကို သတိရပါ။
- “AnyFont” အက်ပ်ကို ရယူရန်၊ သင်သည် ၎င်းကို App Store မှ ဒေါင်းလုဒ်လုပ်နိုင်သည်။
- ထို့နောက် သင်ထည့်လိုသော ဖောင့်ကို ရွေးပါ။ သင်ရွေးချယ်သောဖောင့်ဖိုင်သည် TTF၊ OTF သို့မဟုတ် TCC ဖော်မတ်ဖြင့်ဖြစ်ကြောင်း သေချာပါစေ။
- သင့် PC တွင် သင့်အီးမေးလ်အက်ပ်ကိုဖွင့်ပြီး သင့် iPhone တွင်ထည့်သွင်းထားသည့် အီးမေးလ်လိပ်စာသို့ စာသားဖိုင်ကို ပေးပို့ပါ။
- ယခု သင့် iPhone တွင် Email အက်ပ်ကိုဖွင့်ပြီး ပူးတွဲပါဖိုင်ကို နှိပ်ပါ။ ထိုမှနေ၍ “Open in…” ကိုရွေးချယ်ပြီး AnyFont တွင်ဖွင့်ရန်ရွေးချယ်မှုကိုရွေးချယ်ပါ။
- AnyFont တွင် ဒေါင်းလုဒ် အပြီးသတ်ရန် Font ဖိုင်ကို စောင့်ပါ။ ဒေါင်းလုဒ်လုပ်ပြီးသည်နှင့်၊ ဖိုင်ကိုရွေးချယ်ပြီး “ဖောင့်အသစ်များ ထည့်သွင်းပါ” ကိုနှိပ်ပါ။ သင့်အား ပင်မအက်ပ်သို့ ပြန်သွားရန် ညွှန်ကြားသည်အထိ မျက်နှာပြင်ပေါ်ရှိ ညွှန်ကြားချက်များကို လိုက်နာပါ။
- အသစ်ထည့်သွင်းထားသော ဖောင့်များကို အသုံးပြုလိုသည့် အပလီကေးရှင်းကို ပိတ်ပြီး ၎င်းကို ပြန်ဖွင့်ပါ။
ပိုမိုသိရှိရန်:
- iPhone တွင် YouTube ဗီဒီယိုများကို ဒေါင်းလုဒ်လုပ်နည်းနှင့် ၎င်းတို့ကို Camera Roll တွင် သိမ်းဆည်းနည်း။
- iPhone 7 နှင့် iPhone 7 Plus ရှိ အက်ပ်များကို ဖျက်နည်းလမ်းညွှန်။
- jailbreaking မလိုအပ်ဘဲ iOS 17.1 – iOS 10 သုံးထားသော iPhone သို့မဟုတ် iPad တွင် Kodi 10.2 ကို ထည့်သွင်းနည်း အဆင့်ဆင့် သင်ခန်းစာ။.
- Android သို့မဟုတ် iPhone တွင် Google Plus ၏ ဒက်စ်တော့ဗားရှင်းကို ကြည့်ရှုနည်းလမ်းညွှန်။
BytaFont 3 ဖြင့် iPhone iOS တွင် ဖောင့်ပုံစံ
ဤနည်းလမ်းသည် jailbreak လုပ်ထားသော iPhone လိုအပ်ပြီး BytaFont 3 ဟုခေါ်သော Cydia tweak ကိုအသုံးပြုပါမည်။ ဤအက်ပ်၏အကောင်းဆုံးအချက်မှာ သင့်စနစ်တစ်ခုလုံး၏ဖောင့်ကိုပြောင်းလဲနိုင်စေခြင်းပင်ဖြစ်သည်။
- သင့် iPhone တွင် Cydia အက်ပ်ကိုဖွင့်ပါ။
- "Search" option ကိုနှိပ်ပါ။
- ရှာဖွေမှုအကွက်တွင် “BytaFont 3” ဟူသော ဝေါဟာရကို ထည့်သွင်းပါ။
- သင့်လျော်သောအက်ပ်ကိုရှာဖွေပြီးနောက် ၎င်းကိုနှိပ်ပါ၊ ထို့နောက် “ထည့်သွင်းပါ” ကိုရွေးချယ်ပါ။
- အက်ပ်ကို ယခု ထည့်သွင်းပြီး Springboard တွင် တွေ့ရှိနိုင်သည်။
- BytaFont 3 အက်ပ်ကိုဖွင့်ပါ၊ “ဖောင့်များကိုရှာဖွေပါ” ကဏ္ဍသို့သွားပါ၊ ဖောင့်တစ်ခုကိုရွေးချယ်ပါ၊ ၎င်းကိုဒေါင်းလုဒ်လုပ်ပါ၊ ထို့နောက် ၎င်းကိုထည့်သွင်းရန် ဆက်လက်လုပ်ဆောင်ပါ။
- တပ်ဆင်ခြင်းလုပ်ငန်းစဉ်ပြီးသည်နှင့် ရိုးရှင်းစွာ BytaFonts ကိုဖွင့်ပါ၊ လိုချင်သောဖောင့်များကိုအသက်သွင်းပါ၊ သင်အသုံးပြုလိုသောဖောင့်ကိုရွေးချယ်ပါ၊ ထို့နောက် respring တစ်ခုလုပ်ဆောင်ပါ။
လုပ်ငန်းစဉ်က အခု ပြီးသွားပြီ။
ဤပို့စ်နှင့်ပတ်သက်သည့် မေးခွန်းများကို အောက်ဖော်ပြပါ မှတ်ချက်ကဏ္ဍတွင် ရေးသားခြင်းဖြင့် လွတ်လပ်စွာမေးမြန်းနိုင်ပါသည်။