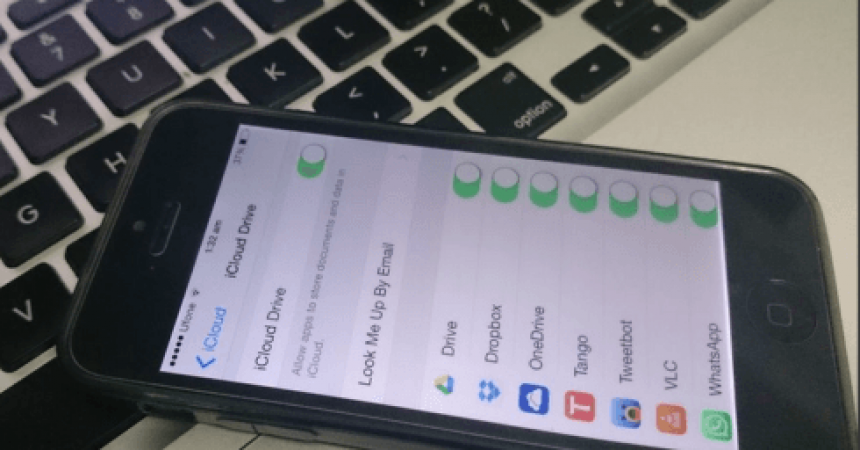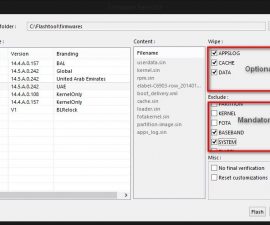Apps ကပအဆိုပါ iCloud Drive ကိုအသုံးပြုကိုရပ်တန့်
iCloud drive သည် iDevices တွင် iOS 8 နှင့် OS X Yosemite တို့ကိုမိတ်ဆက်ပေးခဲ့သည်။ ၎င်းသည် Cloud သိုလှောင်မှုအခြေခံအားဖြင့်ဖြစ်သည်။ အကယ်၍ သင့်တွင် iDevice တစ်ခုထက် ပို၍ ရှိပြီး၎င်းတို့အားလုံးကို Apple ID တစ်ခုတည်းသာအသုံးပြုလိုပါကသင် iCloud drive ကိုအသုံးပြုခွင့်ပြုမည့်သတ်သတ်မှတ်မှတ်အက်ပလီကေးရှင်းများကိုရွေးချယ်ခြင်းသည်ကောင်း၏။ ဒီလမ်းညွှန်ထဲမှာမင်းတို့ဘယ်လိုလုပ်နိုင်တယ်ဆိုတာကိုပြပေးပါမယ်။
တစ်ဦး iPhone, iPad ပေါ်တွင် iCloud Drive ကိုကြည့်ရှုခြင်းမှ Apps ကပရပ်တန့်ဖို့ဘယ်လို:
အဆင့် # 1: ပထမဦးစွာသင် app များကိုချိန်ညှိချက်များကိုဖွင့်လှစ်ရန်လိုအပ်ပါတယ်
အဆင့် # 2: Find နဲ့ iCloud အပေါ်ထိပုတ်ပါ။
အဆင့် # 3: ပုတ် iCloud Drive ကို။
အဆင့် ၄။ iCloud drive ထဲ ၀ င်ရောက်နိုင်သော app စာရင်းကိုယခုသင်တွေ့မြင်ရမည်။ iCloud Drive တွင်မည်သည့်အရာမျှဝင်ရောက်ခွင့်မရှိကြောင်းသေချာစေလိုပါက“ ပိတ်ရန် iCloud drive” ကိုနှိပ်ပါ။
အဆင့် # 5: သင်နေတုန်းပဲတချို့ apps များ iCloud Drive သို့ဝင်ရောက်ခွင့်ရှိသည်ဖို့လိုလျှင်စာရင်းကတဆင့်သွားပါနှင့်သင်လက်လှမ်းရှိသည်နှင့် iCloud access ကို disable လုပ်ဖို့ကသူတို့ကိုထိပုတ်ပါချင်ပါဘူး app များကိုရွေးချယ်ပါ။
ဘယ်လို Mac ပေါ်တွင် iCloud Drive ကိုကြည့်ရှုခြင်းမှ Apps ကပ Stop ရန်:
# 1 Step: သင်၏မျက်နှာပြင်၏လက်ဝဲဘက်အပေါ်ဆုံးထောင့်ပေါ်မှာတည်ရှိ Apple ကလိုဂိုကိုကလစ်နှိပ်ပါ။
အဆင့် # 2: Select လုပ် System ကို Preferences ကို။
အဆင့် # 3: အ System ကို Preferences ကိုပြတင်းပေါက်, select လုပ်ပါ iCloud ၌။
အဆင့် # 4: Option ကိုအပေါ်ကိုကလစ်နှိပ်ပါ
အဆင့် ၅။ iCloud Drive သို့ဝင်ရောက်ခွင့်ရှိသောအက်ပလီကေးရှင်းအားလုံးပေါ်လာလိမ့်မည်။ iCloud Drive သို့သင်မည်သည့်အက်ပလီကေးရှင်းကိုအသုံးပြုခွင့်မရတော့ပါကိုစစ်ဆေးပါ။
သငျသညျ iCloud Drive ကိုရန်သင့် apps များလက်လှမ်းအချို့ကိုပိတ်ထားရပြီလော
အောက်ကမှတ်ချက်တွေ box ထဲမှာသင့်ရဲ့အတွေ့အကြုံကိုမျှဝေပါ။
JR
[embedyt] https://www.youtube.com/watch?v=OINrYAgoPmg[/embedyt]