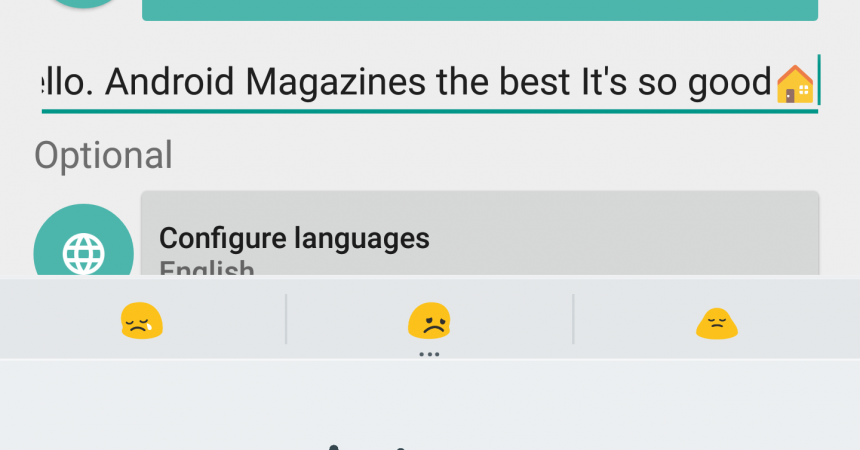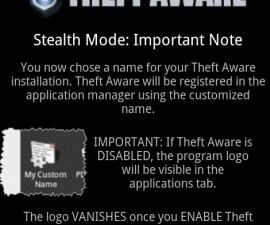Google လက်ရေး Input
Google ကလက်ရေး Input တစ်ခုတံ၏အကူအညီနှင့်တကွ, touchscreen ကအပေါ်စာရိုက်ဖို့ကောင်းတစ်ဦးကအခြားရွေးချယ်စရာဖြစ်ပါတယ်။
တစ်ခုက Android Device ရဲ့ touchscreen ကမှပေါ်ရိုက်ထည့်ရန်အသုံးပြုအများအပြားကွဲပြားခြားနားသောစိတ်ကြိုက်ကီးဘုတ်ရှိပါတယ်။ သို့သော်လက်မ၏အသုံးပြုမှုနှင့်အတူထိုကဲ့သို့သောစာရိုက်ကယ့်ကိုအကြံပြုလိုတယ်မဟုတ်ပါဘူး။ ကံကောင်းထောက်မစွာ, Google စာသားသို့လက်ရေးဖလှယ်နိုင်သော app တစ်ခုဖန်ဆင်းတော်မူ၏။ ဒါဟာစာသားမက်ဆေ့ခ်ျပို့ခြင်းသို့မဟုတ် URL ရဲ့ inputting အတွက်အလွန်အသုံးဝင်သည်။
သငျသညျသျောလညျး, ဒီများအတွက်တံလိုအပ်ပါလိမ့်မယ်။ ဒါပေမယ့်သင့်ရဲ့လက်ချောင်းပြုလိမ့်မည်။ ဒါဟာအခက်အခဲသတင်းစကားစာရိုက်သို့မဟုတ်ဘာမှ inputting ရှိသည်သောလူတို့အဘို့အထောကျအကူဖြစ်ပါတယ်။ Google ကလက်ရေး Input ကပင်အခက်ခဲဆုံး-to-ကိုဖတ်ရှုလက်ရေးအသိအမှတ်မပြုနိုင်သောကြောင့်တူညီတဲ့နယ်ပယ်အပေါငျးတို့သညျအခွား apps များတို့တွင်အကောင်းဆုံးဖြစ်သထေူ၏။ ဒီ app ကိုလည်းမကြာသေးမီ Android Wear update ကိုအသုံးပြုတဲ့တူညီတဲ့နည်းပညာကိုအသုံးပြုပြီးလက်ကရေးသားရုပ်ပြောင်ခွဲခြားနိုင်ပါတယ်။
ဒီသင်ခန်းစာသင်သည်သင်၏ device ကိုရဲ့ Google လက်ရေး Input ၏ activation ဖြတ်သန်းသွားကူညီပေးပါမည်။ တဖန်သင်တို့ကိုပြန်သမားရိုးကျစာရိုက်ပြန်ပြောင်းချင်သင့်တယ်, သင်အလွယ်တကူအဲဒီလိုဖြစ်နိုင်တယ်။
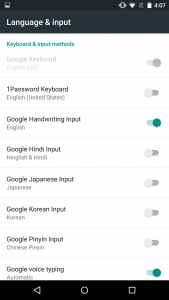
- အဆိုပါ App ကို Up ကိုချိန်ညှိခြင်း
Play Store ရှိကို Google လက်ရေး Input ကိုရှာရန်ကြောင့်ဒေါင်းလုပ်လုပ်ပါ။ ဒေါင်းလုပ်ဆွဲပြီးနောက်, သင်ကဖွင့်လှစ်ခြင်းနှင့် Google မှလက်ရေး Input အားဖွင့်တက် setting စတင်နိုင်ပါသည်။ ကိုယ့်ရဲရင့်အတွက်စာသားနဲ့တစ်ပြိုင်နက် '' Google ကလက်ရေး Input အား '' ဘေးရှိ slider ကိုနှိပ်ပါ။
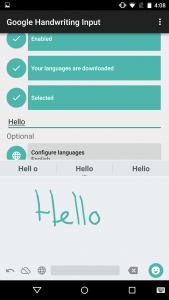
- keyboard ကို Activation
သငျသညျသငျခလုတ်ကိုအဖြစ်အောက်ကခလုတ်ကိုစိမ်းသောသတိပြုမိတဲ့အခါသင်မှန်ကန်စွာ၌ပြစ်မှားမိသည်ကိုသိရကြလိမ့်မယ်။ ဒီလိုမှမဟုတ်ရင်သင်မှန်ကန်သော option ကိုရွေးဖို့လိုပါတယ်။ '' Google ကလက်ရေး Input အားရွေးပါ 'နဲ့' အင်္ဂလိပ်ကို Google လက်ရေး Input အား '' သို့ပြောင်းရန်သွားပါ။
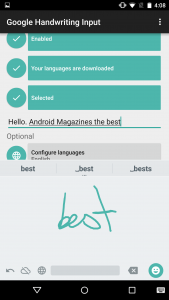
- အရေးအသားကိုစတင်
သငျသညျယခုမျက်နှာပြင်၏အောက်ခြေတွင်သင့်ရဲ့လက်ချောင်းသို့မဟုတ်တံ၏အသုံးပြုမှုနှင့်အတူစကားများရေးသားခြင်းကိုစတင်နိုင်ပါတယ်။ အဆိုပါစကားများထိပ်အစိတ်အပိုင်းတစ်ခုအပေါ်အလိုအလျှောက်ပေါ်လာသငျ့သညျ။ သင်နောက်ဆုံးစကားလုံးပြောင်းလဲပစ်ရန်ဆန္ဒရှိသင့်ပါတယ်, ရိုးရိုးမျက်နှာပြင်၏အောက်ခြေတွင်-left သောအဘို့ကိုသွားပြီးနောက်ကျောမြှားကိုနှိပ်ပါ။ နောက်ဆုံးစကားလုံးမြင်ကွင်းပေါ်ရှိပြသပါလိမ့်မည်။
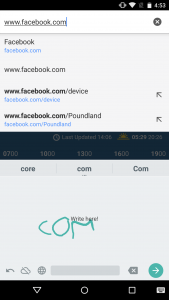
- တစ်နေရာ Else ကို input
သငျသညျယခုအရေးအသားကိုစတင်နိုင်ပါတယ်။ အဆိုပါမက်ဆေ့ခ်ျများသို့မဟုတ်ဝဘ်လိပ်စာများကိုတကယ်ဘယ်နေရာမှာမဆိုမျက်နှာပြင်ပေါ်ရှိ input ကိုဖြစ်စေနိုင်သည်။ အခါတိုင်း, သင်သည် .com အတွက် input ကိုမှဖဲ့ခြွေဖို့မလိုအပ် 'dot မေ့လျော့။ ကိုယ့်နောက်ကျောမြှားကိုနှိပ်ခြင်းနှင့်ရိုးရှင်းစွာအစက်များနှင့်ပြဿနာအတွက်ထားဖြေရှင်းနေသည်။
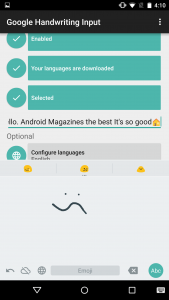
- ရုပ်ပြောင်ကိုသက်ဝင်
မျက်နှာပြင်ရဲ့ညာဘက်အောက်ထောင့်, သငျသညျအပြုံးမျက်နှာပါဝင်သောစက်ဝိုင်းတွေ့လိမ့်မည်။ ရုပ်ပြောင်ကိုသက်ဝင်ဖို့ကအပေါ်ထိပုတ်ပါ။ ရုံ screen ပေါ်မှာဒူဒယ်နှင့်ရုပ်ပြောင်တစည်းပေါ်လာပါလိမ့်မည်ပါစေ။ သင့်ရဲ့ရွေးချယ်မှုရွေးချယ်ပါ။ ထိုအခါမှထွက်ရန်စက်ဝိုင်းပေါ်တွင်ထိပုတ်ပါ။ ဒါကစာသား input ကို mode ကိုရန်သင့်အားပြန်ယူပါလိမ့်မယ်။
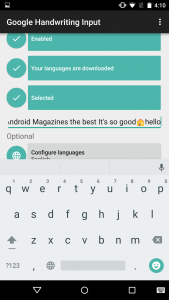
- စာရိုက် Mode ကိုပြန် Switch
အကယ်၍ သင်သည်စကားလုံးတစ်လုံးတည်းကိုရေးရန်အခက်အခဲရှိပါကလက်ကွက်ရိုက်ခြင်းမှမူလကီးဘုတ်သို့ပြောင်း။ ပြောင်းနိုင်သည်။ သမားရိုးကျကီးဘုတ်များကိုကောင်းမွန်စွာသုံးခြင်းအတွက်လည်းသင်ပြန်သွားနိုင်သည်။ Language & Input> Keyboard & Input method ကိုသွားပါ။ ၎င်းသည် Google Handwriting Input အားပိတ်ထားလိမ့်မည်။
အောက်တွင်ဖော်ပြထားသောမှတ်ချက်ထွက်ခွာခြင်းဖြင့် Google ၏လက်ရေး Input အားဖြင့်သင်၏အတွေ့အကြုံကိုမျှဝေပါ။
EP
[embedyt] https://www.youtube.com/watch?v=lOyNLOFTMeo[/embedyt]