အဆိုပါ Wi-Fi နှင့် Bluetooth Automation
သင်သည်သင်၏ကိရိယာသည်အလိုအလျောက်ချိတ်ဆက်ရပ်ဆိုင်းခြင်းများအဖြစ်သော့ခတ်ခြင်းနှင့် Tasker နှင့်အတူသော့ဖွင့်ဖို့ခွင့်ပြုနိုင်ပါတယ်။
ထိုကဲ့သို့သောချိတ်ဆက်နှင့်အဆက်အသွယ်ပြတ်သွားသည်ဆက်သွယ်မှုအဖြစ်သော့ခတ်နဲ့သော့ဖွင့သကဲ့သို့သင်တို့အဘို့အထပ်တလဲလဲတာဝန်များကိုမ app တစ်ခုရှိပါသည်။ ဒီ app ကတော့ Tasker ဖြစ်ပါတယ်။ ဒါဟာသင့်ရဲ့ device ကိုအပေါ်လုပ်ဆောင်ချက်များကိုအလိုအလျှောက်အလုပ်လုပ်ခွင့်ပြုပါတယ်။ ဒီ app နှင့်အတူ, သငျသညျဖျြောခံရဖို့တာဝန်များကိုသတ်မှတ်နိုင်ပါတယ်။ သငျသညျဖြစ်ကြပြီးအချို့အချိန်ဇယားမှာအသံတိတ် mode ကိုမှသင့်ရဲ့ device ကိုပြောင်းနိုင်ပါတယ်ဘယ်မှာဥပမာများအတွက် Tasker, detect နိုင်ပါတယ်။
ဒီ app ကိုလည်းအလိုအလျှောက်သင်တစ်ဦးပီသို့မဟုတ်နားကြပ်ရန်သင့် device ကိုချိတ်ဆက်သင့်ရဲ့ဂီတ app ကိုတိုင်းကိုဖွင့်နိုင်ပါတယ်။ အဆိုပါတာဝန်များကိုအဆုံးမဲ့ဖြစ်ကြသည်။
ဒီသင်ခန်းစာကသင်၏ Wi-Fi နှင့် Bluetooth ဆက်သွယ်မှုနဲ့ပတ်သက်တဲ့အလုပ်တွေကိုအပါအဝင်သူတို့အားအလိုအလျောက်တင်ထားရန်မည်သို့လုပ်ငန်းစဉ်အားဖြင့်သင်တို့၏ကြာပါသည်။
သင်ဘက်ထရီကိုကယ်တင်ကူညီနိုင်သည့်အချို့သောနေရာများတွင်သို့မဟုတ်ပိတ်သောဤဆက်သွယ်မှုပြောင်းတဲ့ပရိုဖိုင်းကိုဖန်တီးနိုင်ပါတယ်။
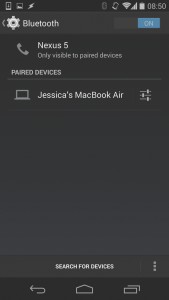
-
တူ့ဖုန်းများအတွက်
သင့် android device ပြီးသားသင်ကချိတ်ဆက်ရန်လိုခငျြသောကိရိယာနှင့်အတူတွဲကြောင်းပထမဦးဆုံးအသေချာစေရန်ရှိသည်။ တစ်ပြိုင်တည်းတစ်ဦးချင်းစီကိရိယာ၏ဘလူးတုသ်ကိုဖွင့်မည်။ ဘလူးတုသ် setting ကိုသွားပြီး device များအတွက်ရှာဖွေ။ သငျသညျကိုချိတ်ဆက်နှင့်တွဲချင်သော device ကိုရွေးချယ်ပါ။
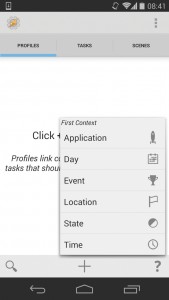
-
နယူးကိုယ်ရေးဖိုင်
Play Store မှအဆိုပါ Tasker app ကို Download လုပ်ပြီးဖွင့်လိုက်ပါ။ မျက်နှာပြင်ပေါ်ရှိအချက်အလက်များကိုလိုက်နာပါရုံသငျသညျအဓိကမျက်နှာပြင်ပရိုဖိုင်များ / လုပ်ငန်းများ / ပြကွက်များရောက်ရှိသည်အထိစစ်ဆေးမှတ်အပေါ်နှိပ်ဆက်လက်။ အဆိုပါ Profiles tab ကိုနှိပ်ပါ Select လုပ်ပြီး + ပရိုဖိုင်စတင်ဖန်တီးဖို့ရန်မျက်နှာပြင်၏အောက်ခြေတွင်တွေ့ရှိခဲ့ပါတယ်။
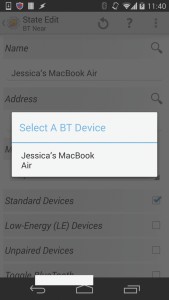
-
လုပ္ငန္းသဘာ၀တူညီသူမ်ား၏
ပြည်နယ်> အသားတင်> အနီးအနားရှိ BT ကိုရွေးချယ်ပါ။ Pop-up မှတွဲဆက်ထားသောကိရိယာကိုရွေးချယ်ပါ။ လိပ်စာအတွက်လုပ်ငန်းစဉ်ကိုပြန်လုပ်ပါ။ “ Standard Devices” ဟူသောအမည်ဖြင့် checkbox ကိုရွေးချယ်ပါ။ နောက်ကျောသော့ကိုနှိပ်ပါ။ Pop-up တစ်ခုပွင့်လာပြီး New Task ကိုရွေးပါ။
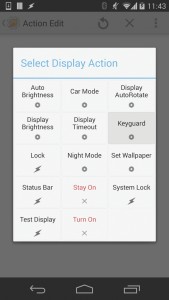
-
Keyguard disable
သင့်အလုပ်အတွက်အမည်တစ်ခုကိုသတ်မှတ်ပြီးအမှတ်အသားကိုနှိပ်ပါ။ မျက်နှာပြင်၏အောက်ခြေရှိတွေ့ရသော + ကိုအသာပုတ်။ Display> Keyguard ကိုရွေးချယ်ပါ။ Action Edit မျက်နှာပြင်တွင်သင်ရွေးရန်သေချာပါစေ။ ထို့နောက် Tasker ၏ Main screen သို့ပြန်သွားရန်ခလုတ်ကိုနှစ်ကြိမ်နှိပ်ပါ။
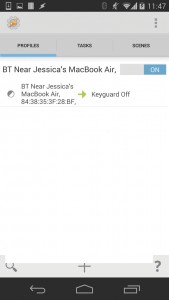
-
ကိုယ်ရေးဖိုင်ကိုသက်ဝင်
၎င်းကိုဖွင့်ရန်ဆလိုက်ဒါကိုအသာပုတ်ပါ။ ၎င်းသည် Bluetooth အချက်ပြမှုကိုရှာဖွေသည့်အခါတိုင်းသင်၏ lockscreen ကိုပိတ်ထားနိုင်သည်။ သင့်ကိရိယာသည် Wi-Fi အချက်ပြမှုနှင့်တွေ့သောအခါ Locker ကိုပိတ်နိုင်သည်။ ရိုးရှင်းစွာအခြားပရိုဖိုင်းတစ်ခုကို ဖန်တီး၍ State> Net> WiFi Near ကိုသတ်မှတ်ပါ။
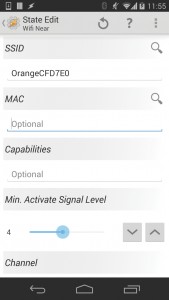
-
Wi-Fi ကိုအချက်ပြ Choose
SSID ဘေးတွင်အသာပုတ်။ Wi-Fi ကိုရွေးချယ်ပါ။ Mac အတွက်ဒီထုတ်ကုန်ကိုပြန်လုပ်ပါ။ “ Min ။ 0 မှ လွဲ၍ မည်သည့်စာလုံးကိုမဆို Activate …” ကိုနှိပ်ပါ။ အခြားအမည်တစ်ခုသတ်မှတ်ပြီးအမှတ်အသားပြုပါ။ + ကိုနှိပ်ပြီး Display> Keyguard> Off ကိုရွေးပါ။
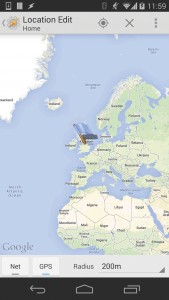
-
တည်နေရာကိုယ်ရေးဖိုင်
သင်၏ Wi-Fi နှင့် Bluetooth, သင်ကတိကျသောတည်နေရာတွင်ရှိသည့်အခါတိုင်း Tasker သုံးပြီးအလိုအလြောကျအပေါ်ကိုပြောင်းနိုင်ပါတယ်။ ဒါဟာသင်ဤပရိုဖိုင်းကို setting စဉ်ကအသုံးပြုချင်ရှိရာအချို့သောတည်နေရာအတွက်ဖြစ်ဖို့ပိုကောင်းပါလိမ့်မယ်။ တည်နေရာကို အသုံးပြု. ပရိုဖိုင်းကိုဒီအချိန်ကိုဖန်တီးပါ။ အဆိုပါ toolbar ကိုတွင်, သငျသညျကိုရှာဖွေ Tasker များအတွက်သံလိုက်အိမ်မြှောင်ထိပုတ်ပါ။
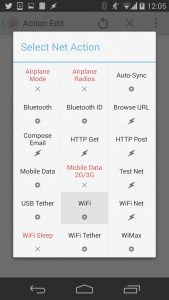
-
Wi-Fi ကိုအလိုအလျောက်
မြေပုံမှထွက်ရန်နောက်သို့သော့ကိုနှိပ်ပါ။ တည်နေရာအတွက်အမည်တစ်ခုသတ်မှတ်ပြီးအမှတ်အသားကိုနှိပ်ပါ။ ပေါ်လာမည့် menu အတွက် New Task ကိုရွေးခြင်းအားဖြင့်လုပ်ငန်းတာဝန်ကိုအမည်အသစ်ပေးပါ။ လုပ်ဆောင်ချက်တစ်ခုထည့်ရန် + ကိုအသာပုတ်။ Net> WiFi> On ကိုရွေးချယ်ပါ။
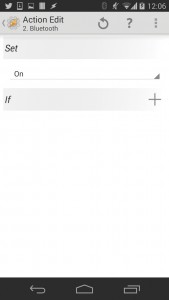
-
ဘလူးတုသ်
Back key ကိုနှိပ်ပြီး Task Edit သို့ပြန်သွားပါ။ + ကိုအသာပုတ်ပြီးနောက် Net> Bluetooth> On ကိုရွေးချယ်ပါ။ Tasker သည်သင်၏ Bluetooth နှင့် Wi-Fi ကိုသင်နေရာတစ်ခုတွင်ရှိနေသည်ကိုတွေ့ရှိသည့်အခါတိုင်းပြောင်းလဲလိမ့်မည်။ သင်တည်နေရာကိုထွက်ခွာသည်နှင့်ချက်ချင်းဆက်သွယ်မှုများကိုလည်းပိတ်ထားလိမ့်မည်။
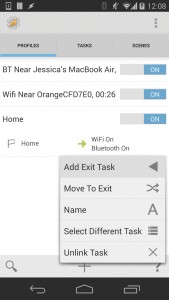
-
Exit ကို Task ကို Add
Tasker ၏ပင်မမျက်နှာပြင်သို့ပြန်သွားပြီး၎င်းကိုနှိပ်ခြင်းဖြင့်သင်ဖန်တီးထားသောပရိုဖိုင်းကိုချဲ့ပါ။ WiFi ဖွင့် / Bluetooth ဖွင့်စာသားကိုဖိထားပါ။ ထို့နောက် pop-up ပေါ်လာလိမ့်မည်။ Add Exit Task> New Task ကိုရွေးပြီး task ကိုနာမည်တစ်ခုပေးပြီးနောက်ထပ်နှစ်ခုထပ်လုပ်ပါ။ ဤလုပ်ဆောင်ချက်များသည် Net> WiFi> Off နှင့် Net> Bluetooth> Off ဖြစ်နိုင်သည်။
ဒီသင်ခန်းစာတွင်အောက်ပါသင့်ရဲ့အတွေ့အကြုံကိုမျှဝေပါ။
အောက်ကအပိုင်းအတွက်မှတ်ချက် drop ။
EP
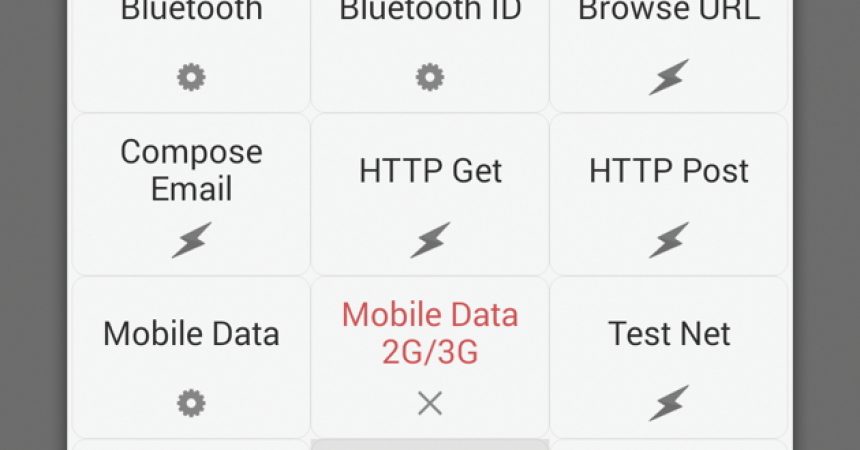

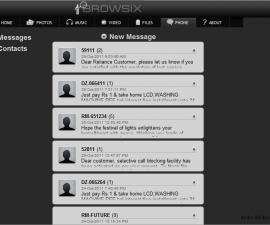



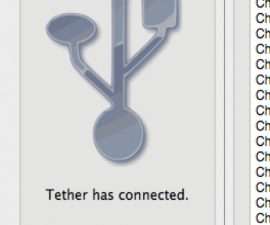
ငါဝိုင်ဖိုင်နှင့်အတူထိထိရောက်ရောက်လုပ်ကိုင်ဖို့ငါ့အဘလူးတုသ်လိုအပ်ခဲ့ပါတယ်။
ဤဆောင်းပါးသည်ငါ့ကိုအလုပ်လုပ်ခဲ့သောစုံလငျခွငျး solutio အပ်ပေးတော်မူ၏။
ကျေးဇူးတင်ပါတယ်
နောက်ဆုံးအနေနဲ့ WiFi နဲ့ Bluetooth ပေါင်းစည်း။
Done!